| Windows 10 Keyboard Shortcut | Description |
|---|---|
| Windows | Show the Windows 10 Start Menu |
| Windows + Tab | Launch Windows 10 Task View |
| Windows + C | Search the web and Windows with Cortana (speech) |
| Windows + S | Search the web and Windows with Cortana (keyboard input) |
| Windows + I | Open Windows 10 settings |
| Windows + A | Open Windows 10 Action Center (e.g. to display notifications and customizable quick actions) |
| Windows + Ctrl + D | Create new virtual desktop |
| Windows + Ctrl + F4 | Close current virtual desktop |
| Windows + Ctrl + [Left][Right] | Switch between virtual desktops |
| Windows + [Left][Right][Up][Down] | Position windows on your screen
E.g. Windows + [Left] moves the current window to the left half of your screen. If you use Windows + [Up] afterwards, the current window will be placed in the upper left quarter of your screen. And, what’s very handy in my opinion: If you release the Windows key after positioning a window, Task View shows up on the opposite side of the positioned window to select and position another app. |
| Windows + H | Share content (if supported by current app) |
| Windows + K | Connect to wireless displays and audio devices |
| Windows + X | Open Start button context menu |
| Windows + G | Opens the Windows 10 Game Bar to take game screenshots and record gaming videos of Windows 10 games (works in any game app, e.g. Microsoft Solitaire Collection) |
| Windows 10 Keyboard Shortcut | Description |
|---|---|
| Windows + D | Show Windows desktop |
| Windows + E | Open Windows Explorer |
| Windows + L | Lock your Windows 10 device |
| Windows + Space | Switch keyboard input language (if you have added at least a second one) |
| Windows + Shift + [Left][Right] | Move current Window from one monitor to another (when using a multiple monitor setup) |
| Windows + [1][2][3][…] | Open programs that are pinned to task bar
E.g. if first pinned program on your task bar is Windows Explorer (from left to right), the shortcut Windows + 1 opens Windows Explorer for you. |
| Windows + R | Run a command |
| Windows + P | Project a screen |
| Alt + Tab | Switch to previous window |
| Alt + Space | Restore, move, size, minimize, maximize or close current window. Also works like a charm for Windows 10 modern apps. |
| Alt + F4 | a) Close current window
b) If you’re on your Windows 10 desktop, open Power dialogue to shut down or restart Windows, put your device in sleep mode, sign out or switch the current user |
Source: https://blogs.technet.microsoft.com/sebastianklenk/2015/05/28/windows-10-keyboard-shortcuts-at-a-glance/

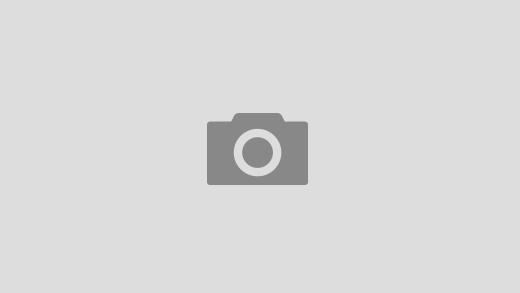





 Users Today : 41
Users Today : 41 Users Yesterday : 190
Users Yesterday : 190 This Month : 231
This Month : 231 This Year : 17506
This Year : 17506 Total Users : 81993
Total Users : 81993 Views Today : 89
Views Today : 89 Total views : 329020
Total views : 329020 Who's Online : 6
Who's Online : 6
great tutorial ! can you write more about computer things ? thanks.