Instalasi CUPS
Update ke package terbaru.
sudo apt-get update
sudo apt-get upgrade
Install package untuk server printer.
sudo apt-get install cups Setelah selesai, selanjutnya menambahkan user kedalam “lpadmin”. Group ini mengizinkan user untuk mengakses fungsi administration pada cups tanpa harus menggunakan super user.
sudo usermod -a -G lpadmin pi
Langkah selanjutnya adalah mengatur agar raspberry pi dapat diakses oleh komputer lain.
sudo cupsctl --remote-anysudo /etc/init.d/cups restart
Untuk mengetahui local ip address, gunakan command berikut ini:
hostname -ISetelah mengetahui ip address, gunakan ip tersebut untuk mengkonfigurasi cups dengan membuka dengan browser url berikut:
192.168.1.100:631
Setting SAMBA untuk sharing printer
Install package samba.
sudo apt-get install samba
Edit file configurasi samba.
sudo nano /etc/samba/smb.conf
sehingga menjadi seperti di bawah ini:
CUPS printing.
[printers]
comment = All Printers
browseable = no
path = /var/spool/samba
printable = yes
guest ok = yes
read only = yes
create mask = 0700
Windows clients look for this share name as a source of downloadable
printer drivers
[print$]
comment = Printer Drivers
path = /var/lib/samba/printers
browseable = yes
read only = no
guest ok = no
Simpan, kemudian restart samba.
sudo /etc/init.d/samba restart
Menambahkan printer ke dalam CUPS
Buka cups melalui url berikut:
(url akan berbeda-beda sesuai dengan ip address pada raspberry pi)
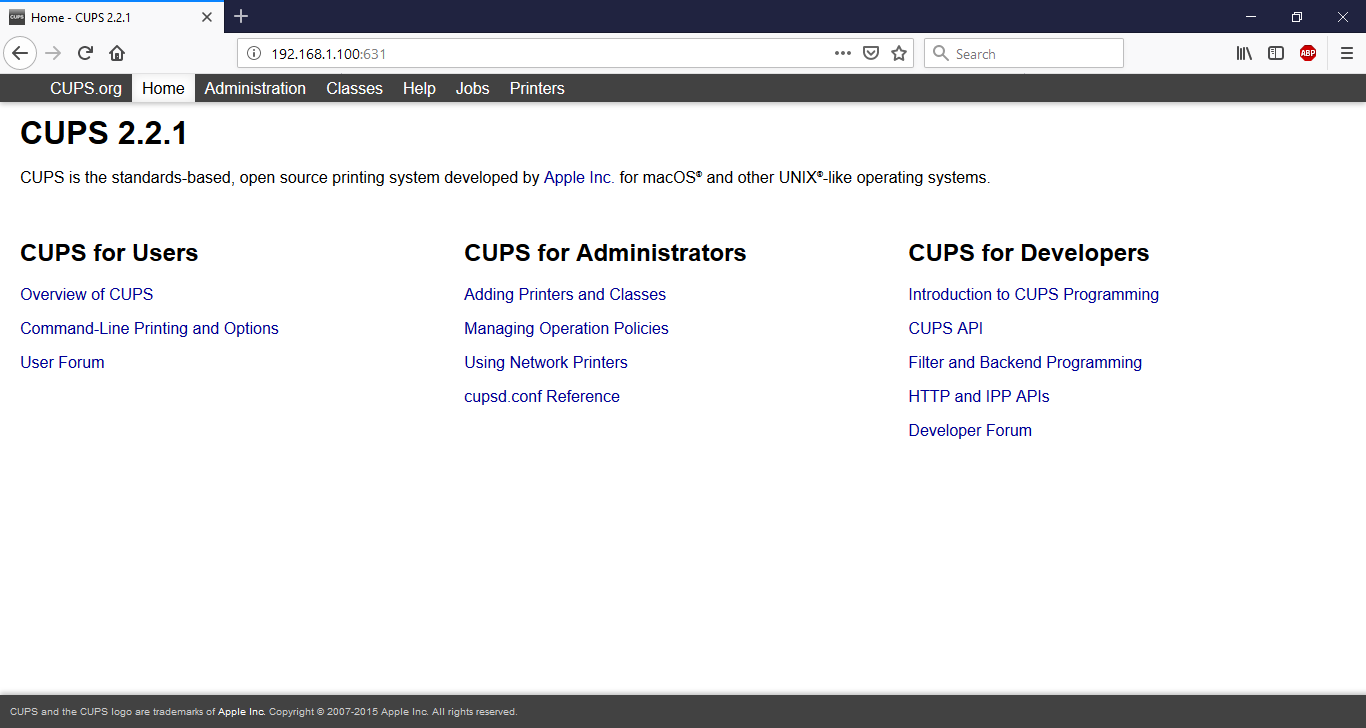
Buka menu administration, kemudian klik tombol add printer.
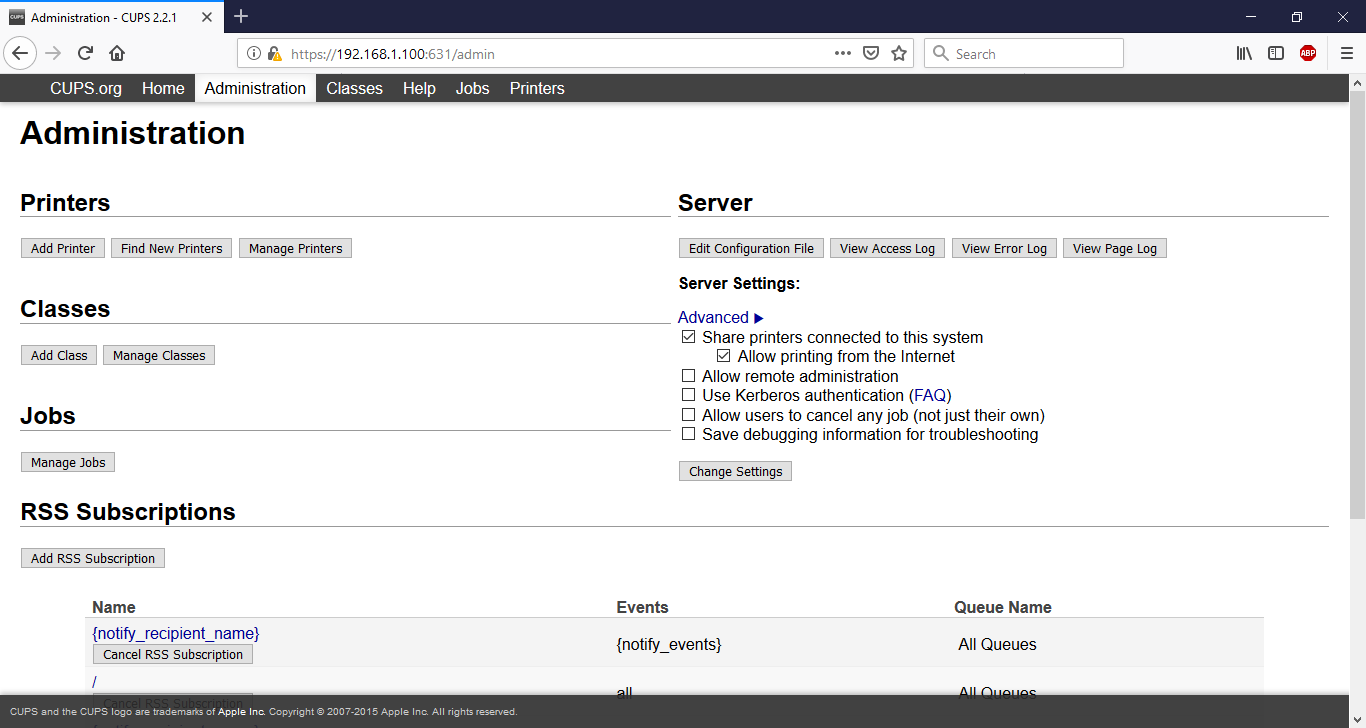
Akan diminta login terlebih dahulu untuk masuk ke menu administration. Masukkan user pi dan passwordnya.
Nyalakan printer kemudian pasang usb connectornya pada raspberry pi. Kemudian pilih printer tersebut. Pada contoh inim saya menggunakan printer EPSON L3110 Series.
Ini nama dan deskripsi printer. Jangan lupa centang pada bagian Share This Printer.
Pilih driver untuk printer yang telah ditambahkan. Karena tidak ada dirver untuk L3110, disini saya menggunakan driver L210, kemudian klik tombol “AddPrinter”.
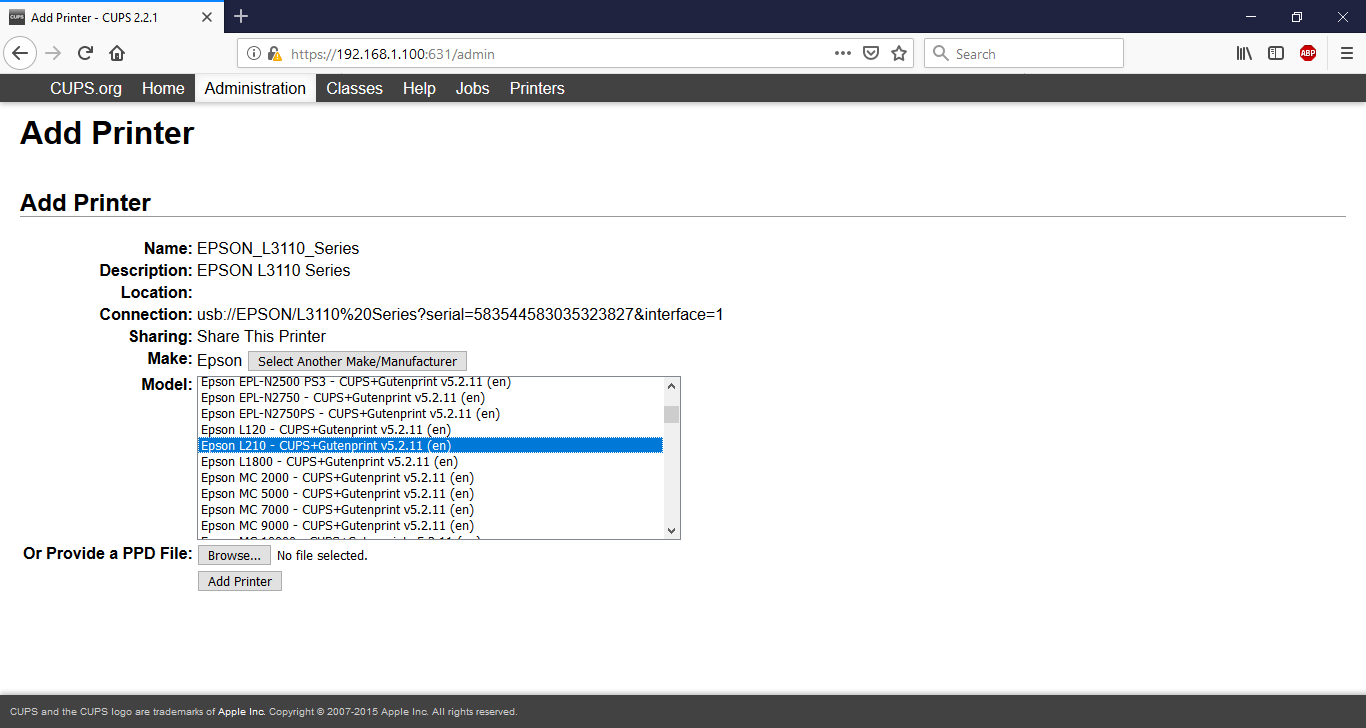
Setting printer option, kemudian tekan tombol “Set Default Options”.
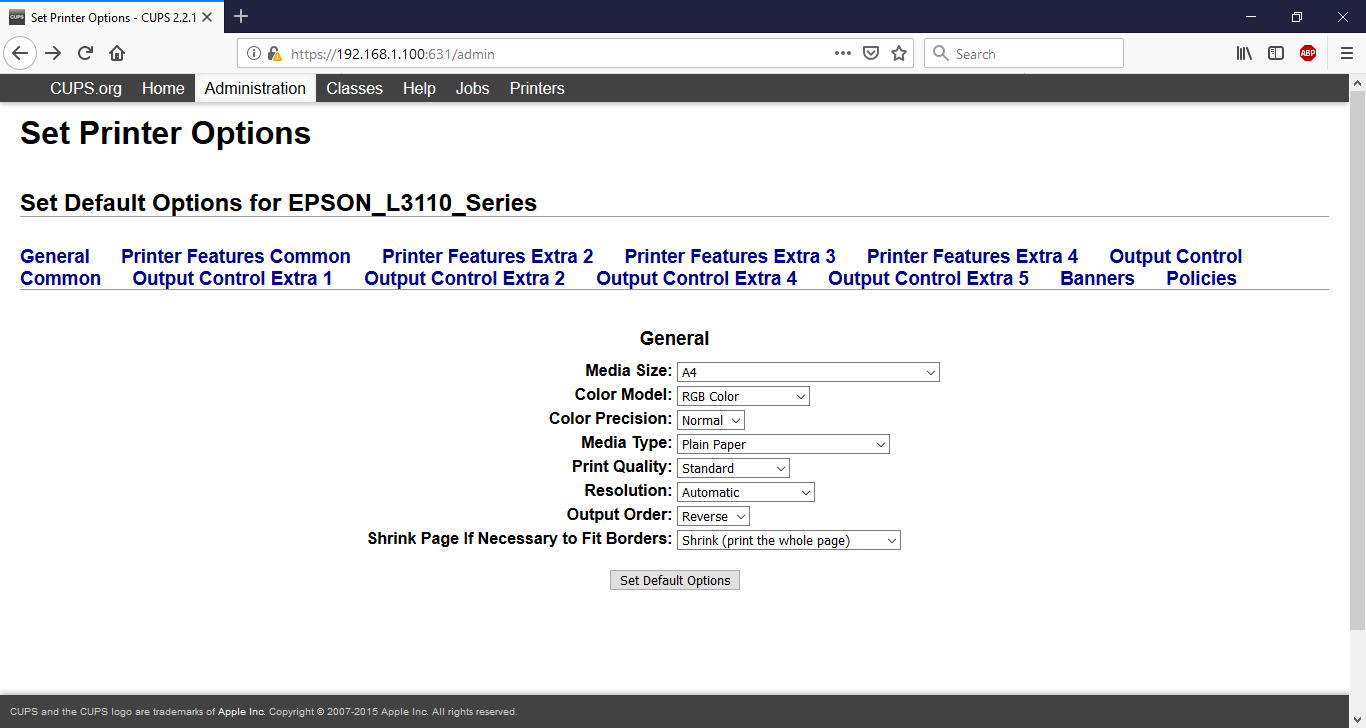
Printer berhasil ditambahkan.
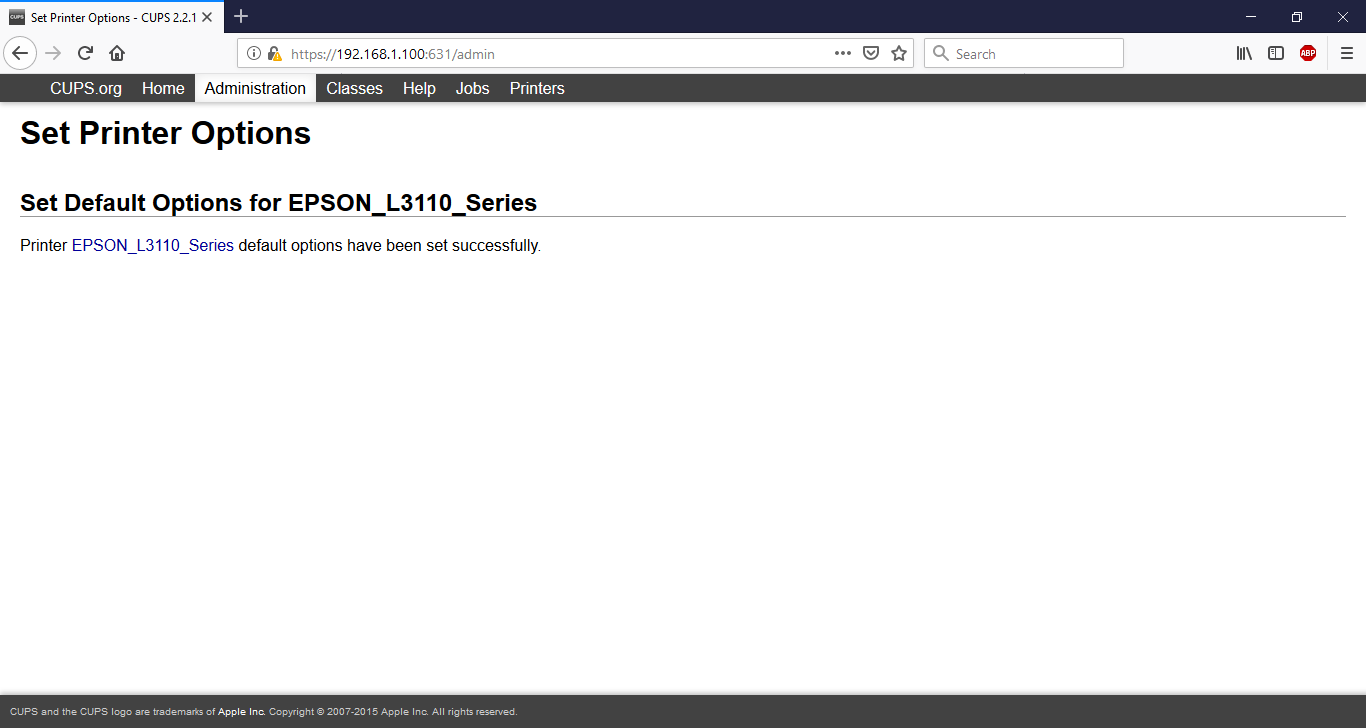
Menambahkan printer dari server ke PC
Buka run dengan menekan tombol “Windows+R”, kemudian masukkan ip server yang akan diakses.

Akan nampak seperti gambar di bawah ini:

Double click ikon printer untuk manambahkan printer ke pc. Kemudian pilih driver printer.

Printer sudah berhasil ditambahkan.
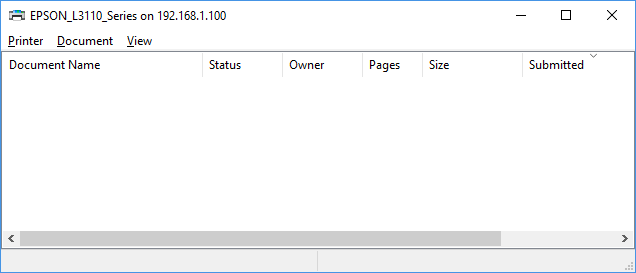

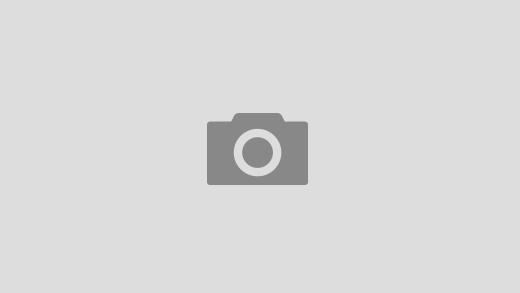





 Users Today : 305
Users Today : 305 Users Yesterday : 355
Users Yesterday : 355 This Month : 4313
This Month : 4313 This Year : 21588
This Year : 21588 Total Users : 86075
Total Users : 86075 Views Today : 760
Views Today : 760 Total views : 354840
Total views : 354840 Who's Online : 4
Who's Online : 4
great, really helpfull